We use cookies to make your experience better.
To comply with the new e-Privacy directive, you agree to the privacy policy and our use of cookies.
Search results for: 'repair guide post how do i split screens between laptop and monitor'
Shop By
For Honor WaterPlay Display
$63.01
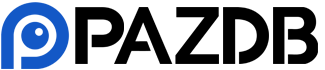







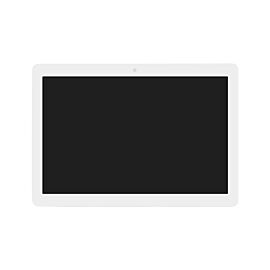








Log In